
Switch over to the “Home” tab on Word’s Ribbon and then click “Replace.” Alternatively, you can press Ctrl+H. You need to replace every occurrence of the word “Section” with a section symbol. Its icon looks like the paragraph symbol. Note: If you don’t see the special characters in your document, you can turn them on by clicking the Show/Hide button on the Ribbon. Let’s say your document looks something like this: Example One: Replace Text with a Special Character There are too many special characters to detail all of them, but let’s take a look at a few general examples of how searching and replacing those characters works. But there’s a faster way–just search for every occurrence of two paragraph marks and replace it with one paragraph mark. One way to correct the paragraph spacing would be to press the Delete key every time you see an extra paragraph mark. After clicking Show/Hide, you discover that in some cases, there are two paragraph marks instead of one. The report is well written, but there is inconsistent paragraph spacing throughout.
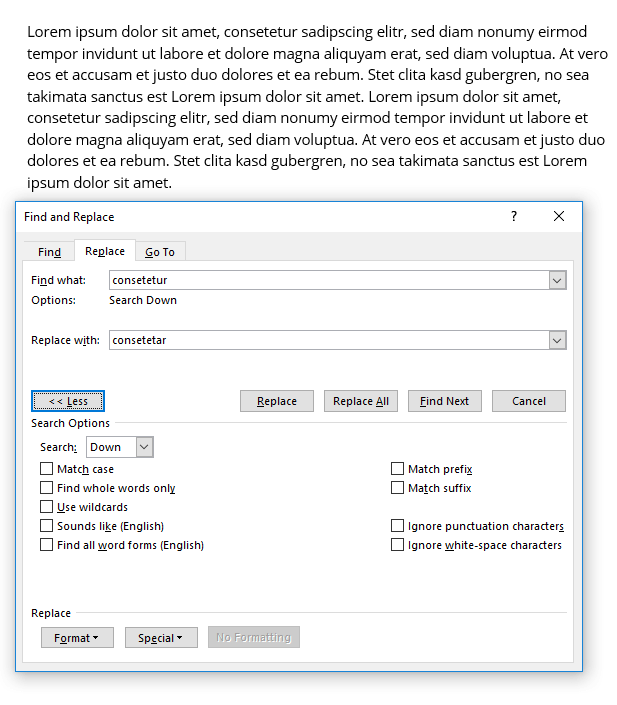
You have just finished writing a draft of your first novel, and it includes a variety of hyphenated words.
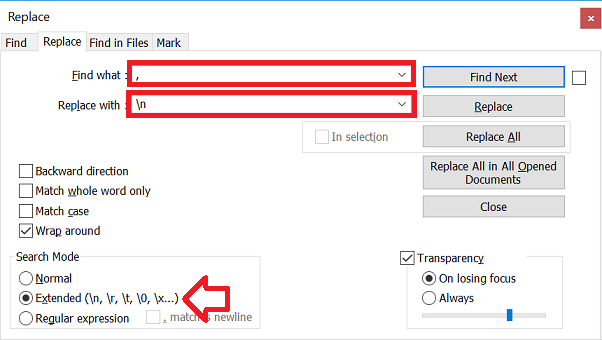
You can easily replace the word “section” with the section symbol using search and replace. Your document is over 50 pages, and there are numerous references to various sections throughout. The section symbol is a pair of overlapping “S” characters and is often used in legal documents to reference a numbered section in a document. You have been asked to replace the word “section” with the section symbol. Let’s say there is a lengthy legal document that you need to edit.To understand when searching and replacing special characters may be useful, let’s look at some examples. When Is Searching and Replacing Special Characters Useful?


 0 kommentar(er)
0 kommentar(er)
